Word Pressでは、デフォルト(初期設定)でメタ情報が表示されるようになっています。
なので、メニューパネルやサイドバー内に、カテゴリーやアーカイブなどと一緒に表示されてしまいます。
今回は、メタ情報の非表示の方法を紹介したいと思います。
メタ情報とは?
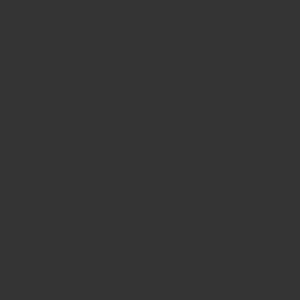
そもそもメタ情報ってなに?
って思われた方もいると思います。
簡単に言うと、自分のサイトを管理するためのものです。
なので、ユーザーにはまったく関係がありません!
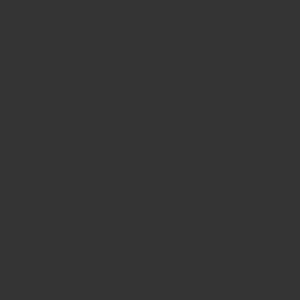
初心者の方で、設定もしていないのに勝手に表示されていて困った方も多いと思います。
僕も初め分からなかったので、サイドバーの中に選んでもいないメタ情報が表示されて戸惑いました。
セキュリティの必要性
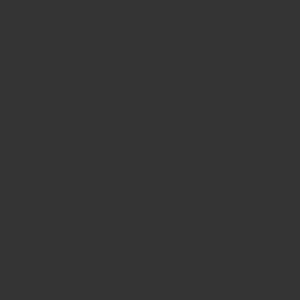
それとログイン画面の表示もあるので、セキュリティの面からも非常によろしくないです。
いくら、ユーザー名・メルアド・パスワードがわからないとしても、悪意を持って機械などを使用して、万が一にもログインされたら・・・。
なので、少しでも危険を回避するためにも、非表示を推奨します。
非表示の設定方法
非表示の設定の方法ですが、とても簡単です。
メインメニューの外観→ウィジェットに行くと、画面左側に利用できるウィジェットが2列で表示されています。
画面右側に、反映したい箇所(メインパネルやサイドバーエリアなど)が2列で表示。
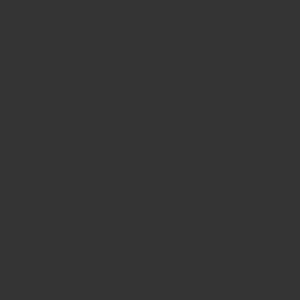
ここで、画面右側のサイドバーエリアの▼をクリックすると、
・最近の投稿
・最近のコメント
・アーカイブ
・カテゴリー
・メタ情報
の5つの項目がデフォルトで表示されています。
(僕の時の状況なので、違うパターンもあるかもしれません)
ここで、メタ情報の▼をクリックすると、一番下に 削除|完了 とありますので、削除を押してください。
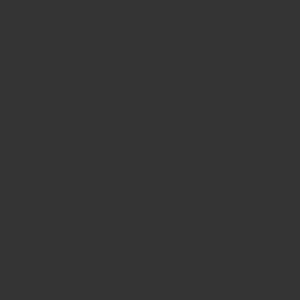
するとメタ情報が表示されなくなります。
これで設定完了です。
一応、非表示になっているか自身のブログを確認しましょう。
(削除を押しても項目そのものが削除されるわけではないので、心配いりません)
再設定(再表示)
他の項目も含め、再度表示したい場合や、新たに画面右側の項目(反映したい箇所)への表示の方法は、左側の項目から選んで表示(反映)することが出来ます。
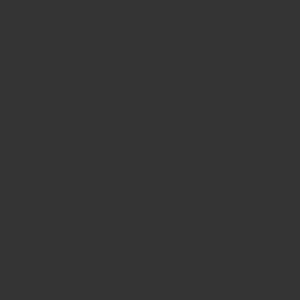
例:もう一度メタ情報を反映させるには、上記のメタ情報の▼を押すと、下記の画面が表示されます。
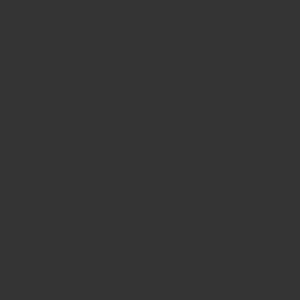
ここで、反映させたい場所を選び(上記は例としてサイドバーを選ぶ)、下にある「ウィジェットを追加」を押せば、
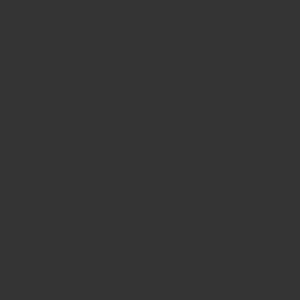
上記の画面が右側に表示されるので、完了を押せば表示(反映)設定は終了です。
まとめ
以上が、メタ情報を非表示にする方法です。
初期設定の時は特に「どこに、何を!?」と悩みます。
各エリアに項目を表示させる時は、よく考えて設定しましょう。
この記事が少しでもお役にたてれば幸いです。
それでは!
|
スポンサーリンク
|
スポンサーリンク
|